豆知識ブログ
完全データ入稿の注意点【Illustrator入稿】
Illustratorデータでの入稿ポイントを徹底解説!

今回は、Adobe Illustratorのネイティブデータを使って、印刷データを入稿する際のポイントをご紹介します。
前回の「PDFデータの入稿ポイント」に続く内容ですが、「Illustratorでデータを作るのは初めて」という方でも分かりやすいように、順を追って説明しますね!
1.入稿前の基本設定
データ作成時の初期設定
Illustratorでデータを作成する際、まずは以下の設定を確認しましょう。
サイズ設定
新規ドキュメントを作成する場合:
①メニュー「ファイル」→「新規」を選択
②仕上がりサイズを「幅」と「高さ」に入力
③「裁ち落とし」(天地左右3mm)を入力し、「作成」をクリック
④必要に応じてカラーモードを「CMYK」、ラスタライズ効果を「高解像度300ppi」に設定
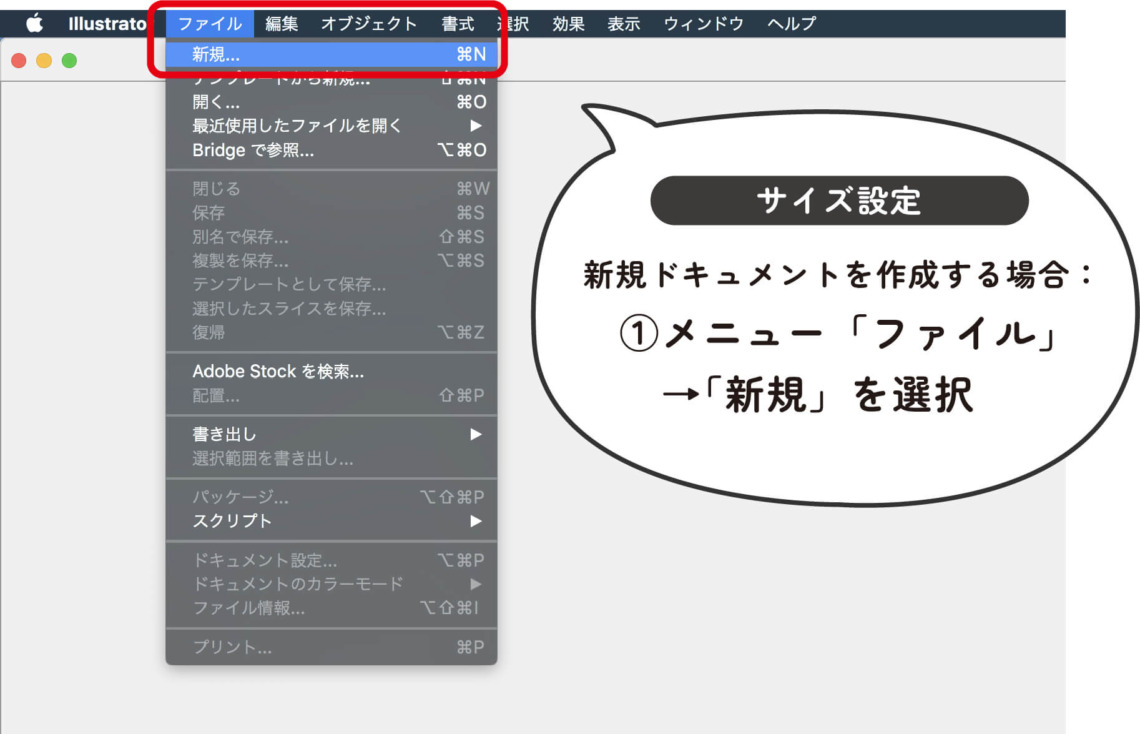
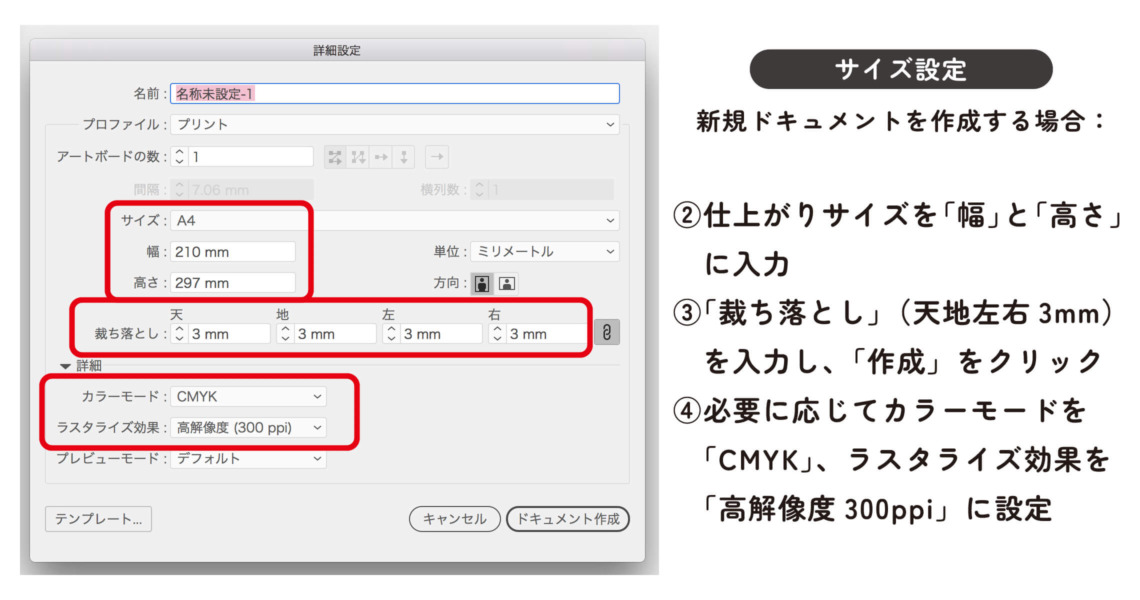
既存ドキュメントを編集する場合:
①アートボードのサイズ変更:アートボードツールで幅と高さを変更します。
②裁ち落としの設定:「ファイル」→「ドキュメント設定」で、裁ち落とし3mmを入力してOKをクリック!
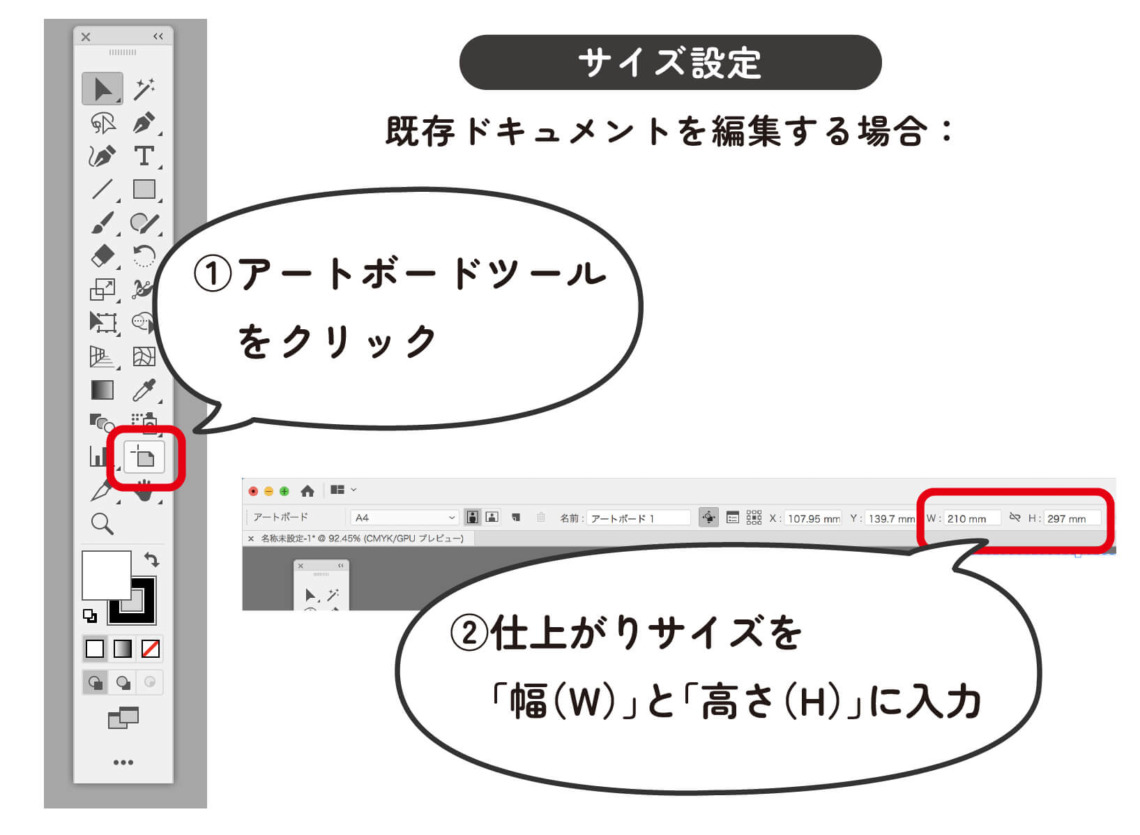
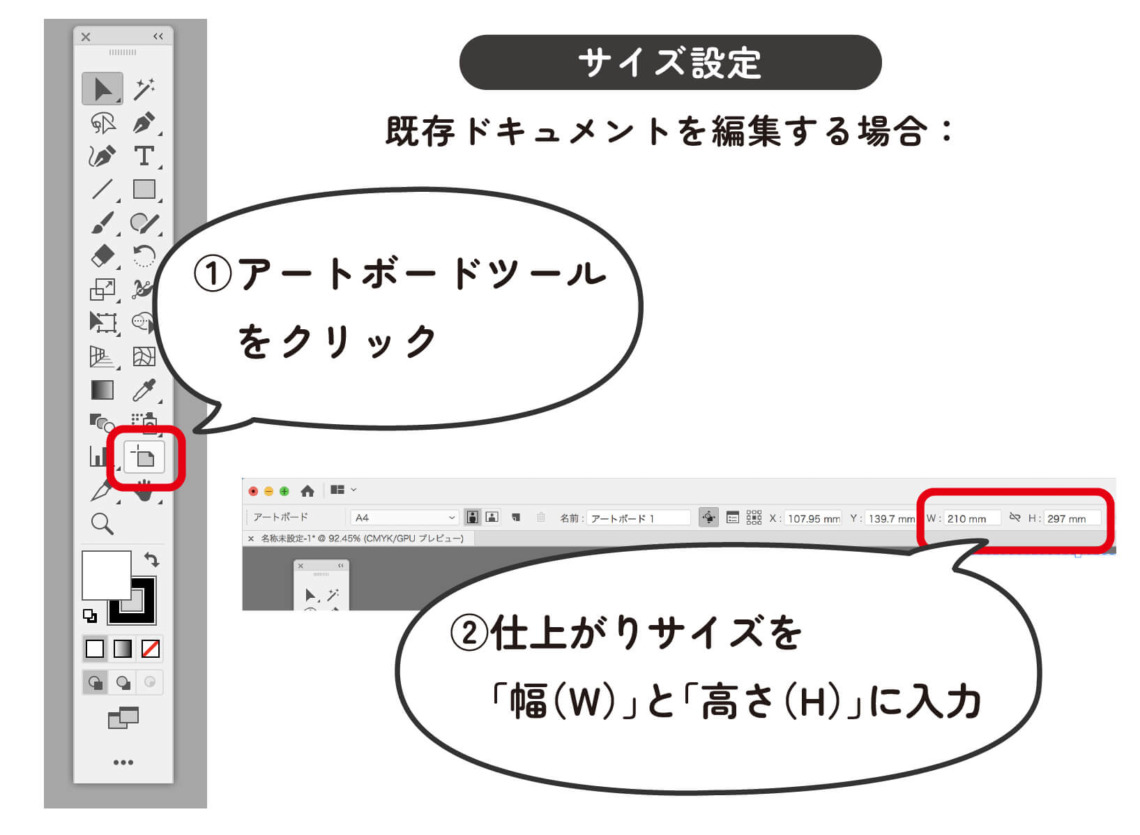
カラー設定
印刷物では「CMYKモード」が基本です。
モノクロ印刷の場合は「K版のみ」または「グレースケール」を使いましょう!
印刷物では「CMYKモード」が基本です。
モノクロ印刷の場合は、「K版(1版)」または「グレースケール」で作業しましょう。
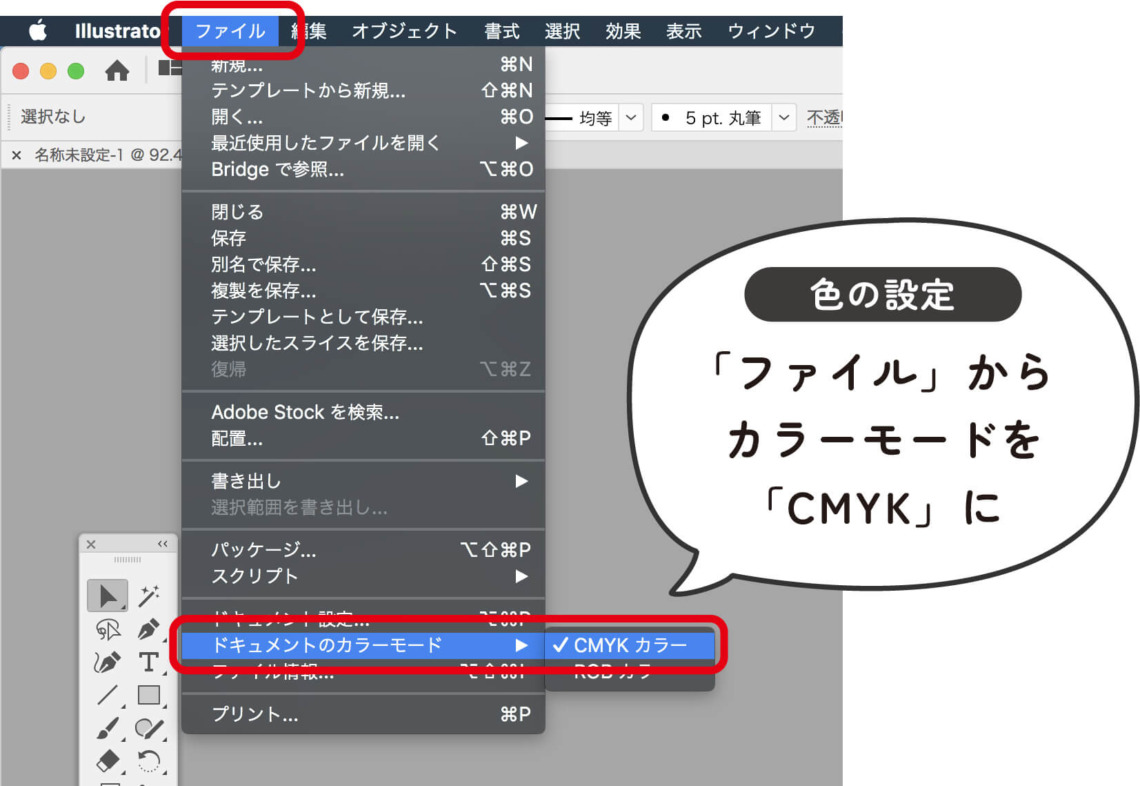
2.作業をスムーズに進めるための注意点
フォントのアウトライン化
入稿する際、すべてのフォントをアウトライン化する必要があります。
この作業を忘れると、フォントが変わってしまったり、文字化けが起きることも!
アウトライン化の手順:
①テキストを選択(「選択」→「すべてを選択」を使用すると便利です)
②メニュー「書式」→「アウトラインを作成」を選択
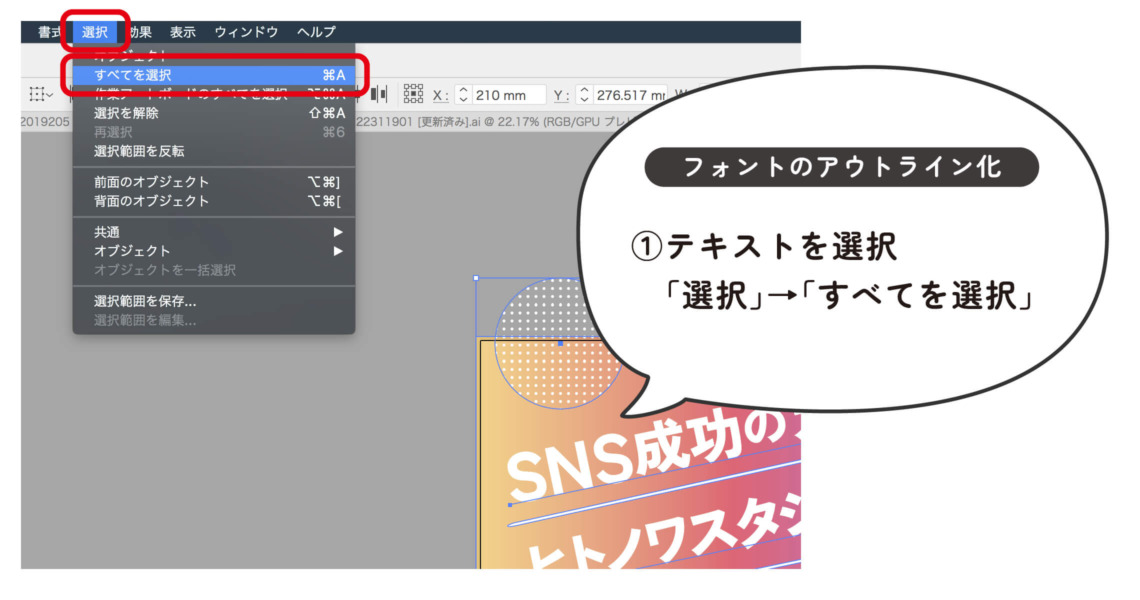
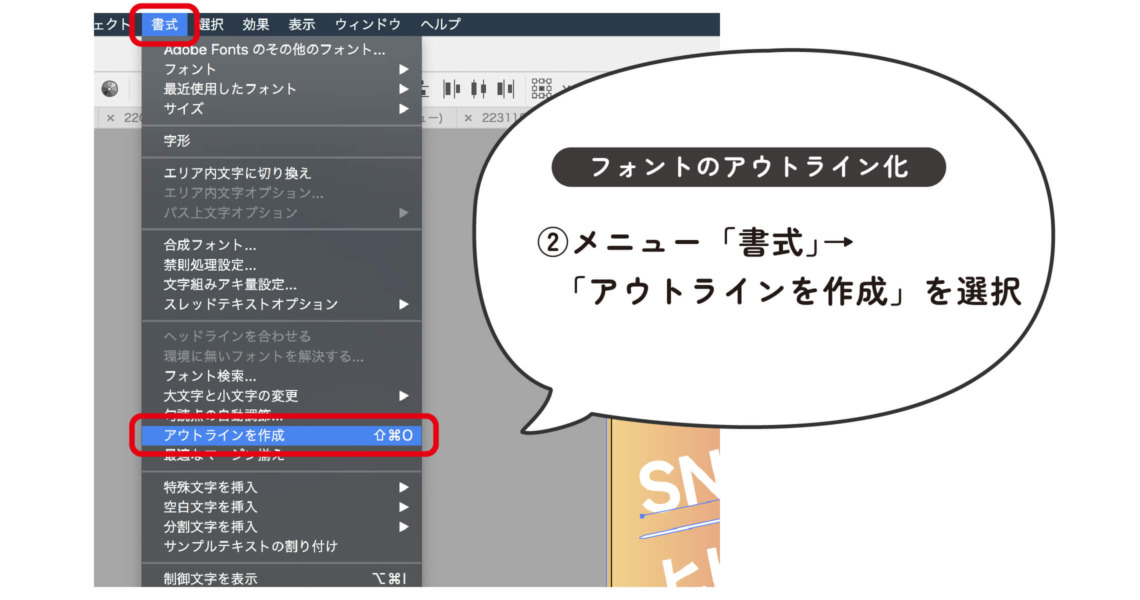
ポイント:必ず別名保存を!アウトライン化すると文字の編集ができなくなります。元データも保存しておきましょう!
※孤立点や不要なオブジェクトがある場合、アウトライン化の妨げになるので、必ず削除してくださいね。
リンク画像の扱い
Illustratorで画像を配置した際は、「埋め込み処理」をするか、画像データも一緒にして入稿ください。
埋め込みの方法:
①メニュー「ウィンドウ」→「リンク」を選択しリンクパレットを表示
②埋め込みたい画像を選択し、「画像を埋め込み」をクリック
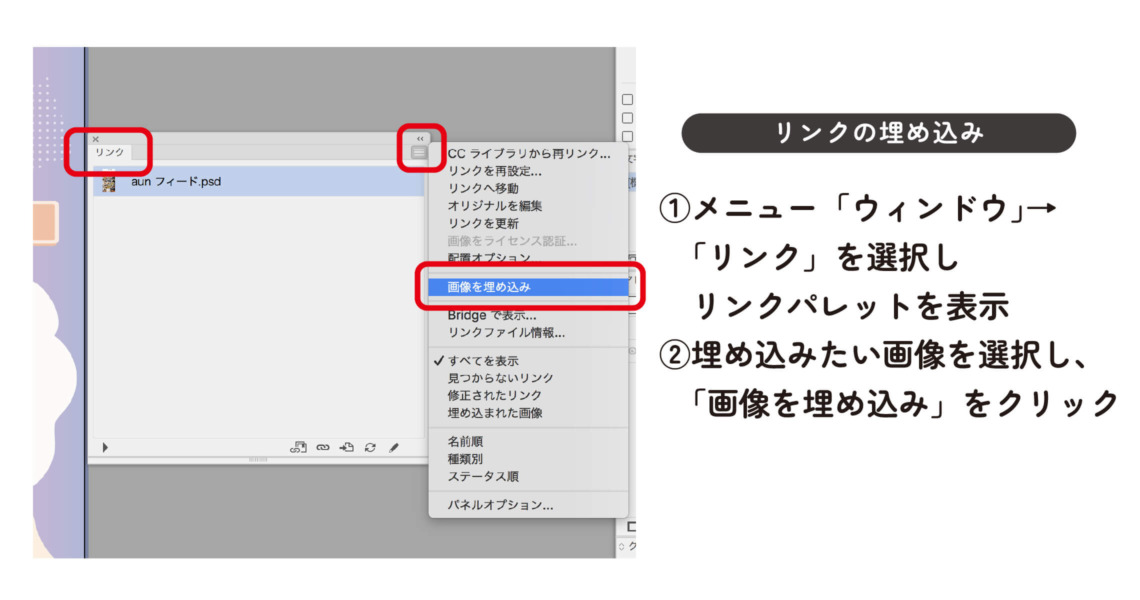
リンクを埋め込むとファイルサイズが大きくなりますが、不具合ではありませんのでご安心ください。
3.トラブルを防ぐ保存形式とチェックリスト
推奨保存形式
Illustratorでは「ai」「eps」「pdf」形式が推奨されています。特に「ai形式」はデータの機能を保つため、トラブルが少ないです。
ai形式での保存方法:
①保存形式の選択
「ファイル」→メニューから「別名で保存」を選択
次に、立ち上がったウィンドウでファイル形式を「Adobe Illustrator (ai)」に設定し、「保存」をクリックします。
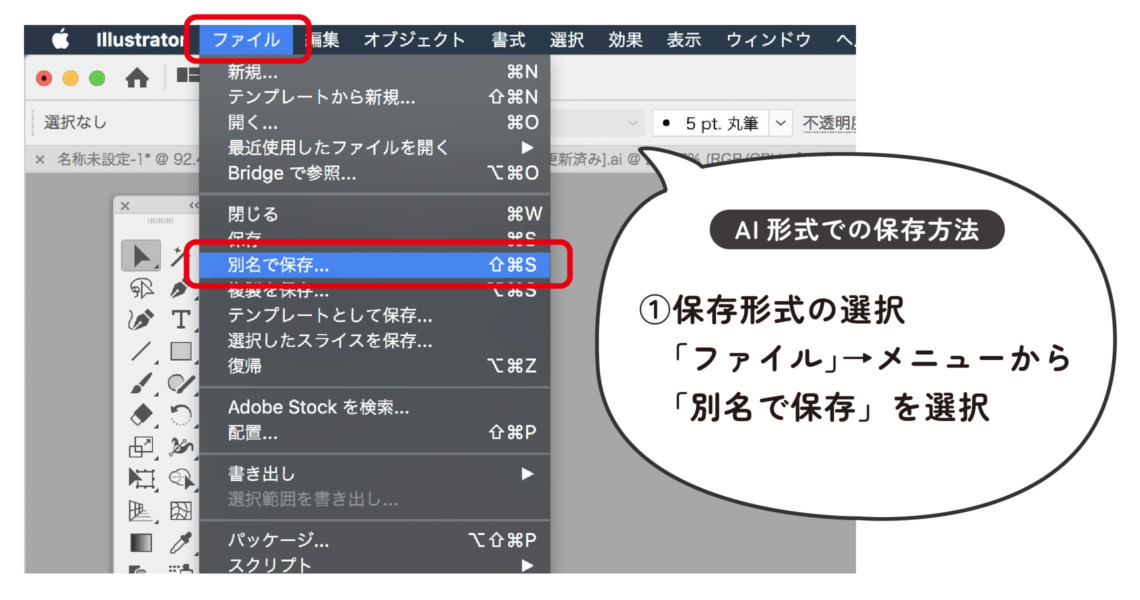
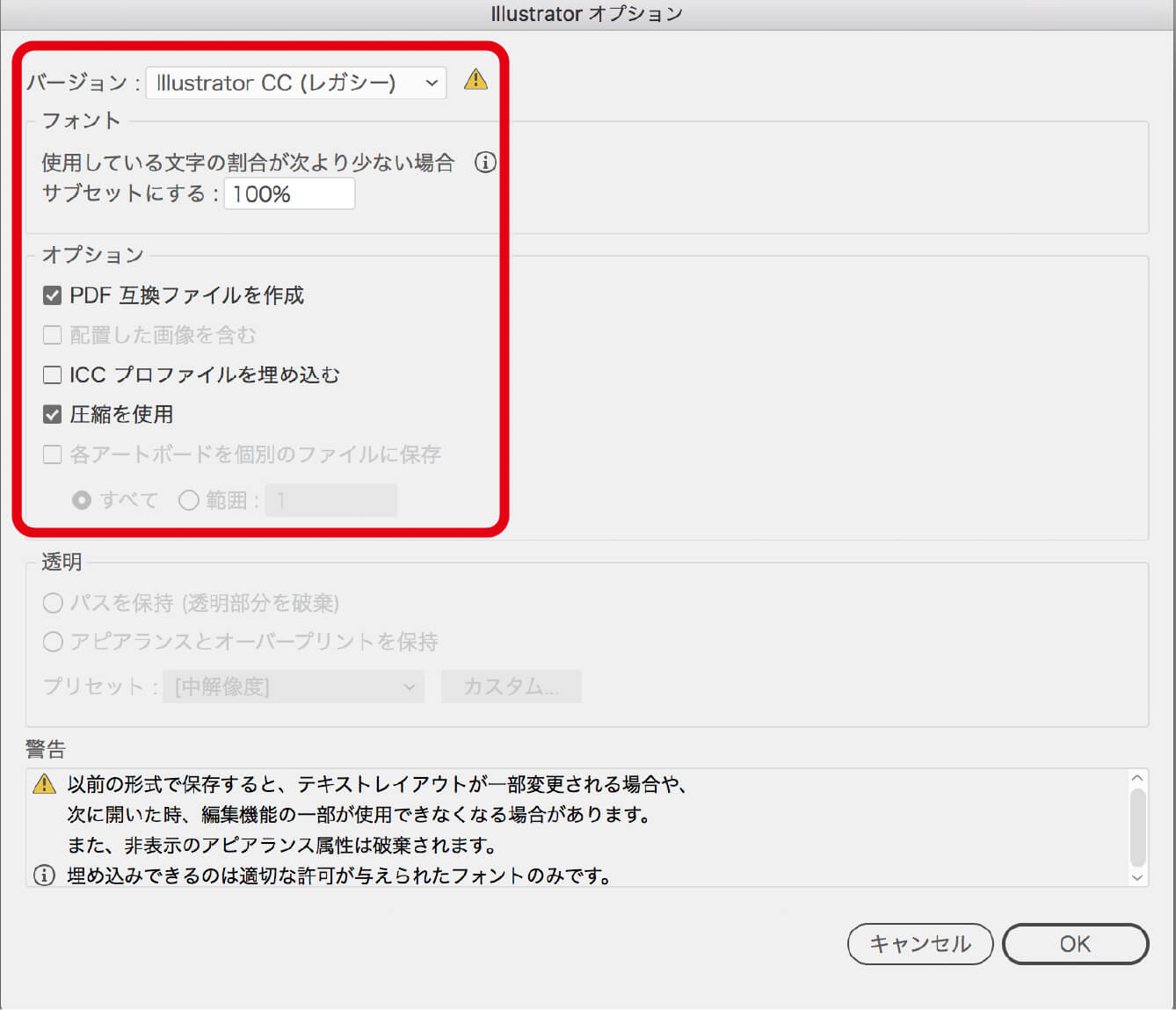
②オプションの設定
バージョンの選択:データを保存する際には、使用したIllustratorのバージョンに合わせた設定を選びましょう。
異なるバージョンで保存すると、レイアウト崩れなどのトラブルの原因になることがありますので注意が必要です。
③フォント設定
「サブセットにする」の設定は「100%」を選択しましょう。これを選ぶことで、すべての文字がしっかり埋め込まれ、フォントの問題を防げます。
④その他オプションのチェック
□PDF互換ファイルの作成
「PDF互換ファイルを作成」オプションをオンにすることで、他のソフトウェアでPDFを読み込んでデータチェックを行うことができ、スムーズに進行します。
□配置した画像の含む設定
画像をリンクで使用している場合、「配置した画像を含む」のオプションは任意で設定します。
CS2〜CS4を使っている場合、このオプションはチェックを外しておく方が安心です。なぜなら、チェックを入れると、保存後に画像位置がずれてしまうことがあるからです。
□ICCプロファイル
「ICCプロファイルを埋め込む」はオフにしておきましょう。特に印刷時には色調が変わる可能性があるため、注意が必要です。
□圧縮を使用
「圧縮を使用」は任意の設定ですが、チェックを入れることで、データ容量を小さくできます。ただし、圧縮に時間がかかるため、保存時間が少し長くなります。
Illustratorのai形式で保存する際の設定が完了です♪
4.最終チェックで入稿の安心感を!
さいごに、印刷会社へ入稿前に以下のチェックリストを確認しましょう!
【チェックリスト】
□仕上がりサイズは合っていますか?
□塗り足しを3mm設定
□カラーモードがCMYK、またはグレースケールになっているか確認
□トンボ(トリムマーク)を作成
□フォントのアウトライン化
□リンク画像の埋め込み、または同じフォルダに保存
□ 確認用PDFを準備
□ 内容に誤りがないか(日時・曜日・場所・金額・名前 等)通して確認!
【最終確認】
□「分版プレビュー」を使って色の分解状態をチェックすると安心です!
しっかりと保存オプションを確認しながら作業することで、データチェックや印刷時のトラブルを防げますので、ぜひ参考にしてくださいね!
「Illustratorの使い方をもっと知りたい!」というリクエスト等ございましたら、お気軽にお問い合わせください。
「豆知識ブログ」は第2・4金曜日/昼12時 更新中!
ぜひブックマークの登録をよろしくお願いします。
「入稿データについて聞きたい!」という方は、お気軽にお問い合わせくださいね。

西濃印刷では「堅実・確実・誠実」をモットーにお客様に寄り添った印刷物やWEBサイト、動画を制作しています。
